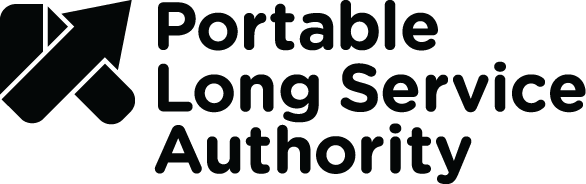Quarterly return overview
The Portable Long Service Authority’s quarterly return can be submitted to the Authority in two ways. They are:
- Uploaded as a spreadsheet in the portal
- Direct data entry into the portal
The choice of which method to use is dependent on personal preference. For employers with more than 30 workers the return process is in most instances simplified by using the spreadsheet.
This document explains the direct portal method of submitting a return and discusses the most common errors and offers solutions to resolving these issues.
Step 1 – Log into the employer portal
Step 2 – Click on ‘Returns Tab’
Step 3 – Click blue Return number
Step 4 – Click on ‘Edit Return’
Step 5 – Click ‘Add Worker’
If this is your first return you will need to add workers to the return before entering data.
Step 6 – Click ‘Continue’ to add a worker
Select the option that meets your requirements
Step 7a – Add ‘Registered Worker’
You can add a worker that is already registered with the Authority. You will need the registration number and their personal details
Step 7b –Add ‘Returning Worker’
You can add a returning worker that you have previously employed.
Step 7c – Add ‘New Worker’
Use this method to add a new worker.
Step 8 – Employment Details – Registration Date
The earliest Registration Date will be the commencement date of the Long Service Benefits Portability Act 2018 on 1 July 2019.
The Registration Date for workers that commenced employment after 1 July 2019 will be the date that their employment commenced with the covered industries after the 1st July 2019
The registration date is not the date of lodging the return, the start date of your organisation or the current date.
Step 9 – Complete worker registration and save and close
Step 10 – Add data to the return
Note: Add workers hours and ordinary pay (see website for information on Ordinary Pay)
Step 11 – ‘Close’ to save changes
Step 12 – Click ‘Edit Return’ or ‘Submit Return’ as required
Clicking the ‘Submit Return’ button sends the completed return to Authority staff for processing.
Step 13 – ‘Return Submission alert’
Click ‘OK’ to submit return
Step 14 – Return Status
Once a return has been committed the ‘Return State’ will change colour. Orange indicates that the return is ready for payment and red means the return is under review by the Authority staff.
Step 15 – Return Status
This return is in a red submitted state and is undergoing a review by Authority staff. You may be contacted to assist with resolving issues. Once resolved the colour will then change to orange and an invoice will be emailed to the primary contact.
Step 16 – Payment
An invoice can be created via ‘Print PDF’ in the Returns or Transactions pages.
Warning messages
‘Ordinary Pay not specified - Discrepancy reason is required’
This warning may appear when entering worker hours and the ordinary pay cell is empty. If this occurs enter ordinary pay amount and error message should disappear.
If the message does not disappear add the ordinary pay and select a discrepancy reason.
‘Hours/Ordinary Pay not within threshold - Discrepancy reason is required’
This warning will appear if the portal detects a variation greater than 25% between the ordinary pay being entered in the current return and the ordinary pay in the previous period. This is designed to alert users to potential incorrect data entry.
If the variation is correct add a discrepancy reason.
Terminating a worker
To terminate a worker, click on ‘Edit Return’ and click on the three vertical dots
Click on ‘Terminate’
Enter Termination date and reason
For further information about portable long service call 1800 517 158 or email enquiries@plsa.vic.gov.au
Updated