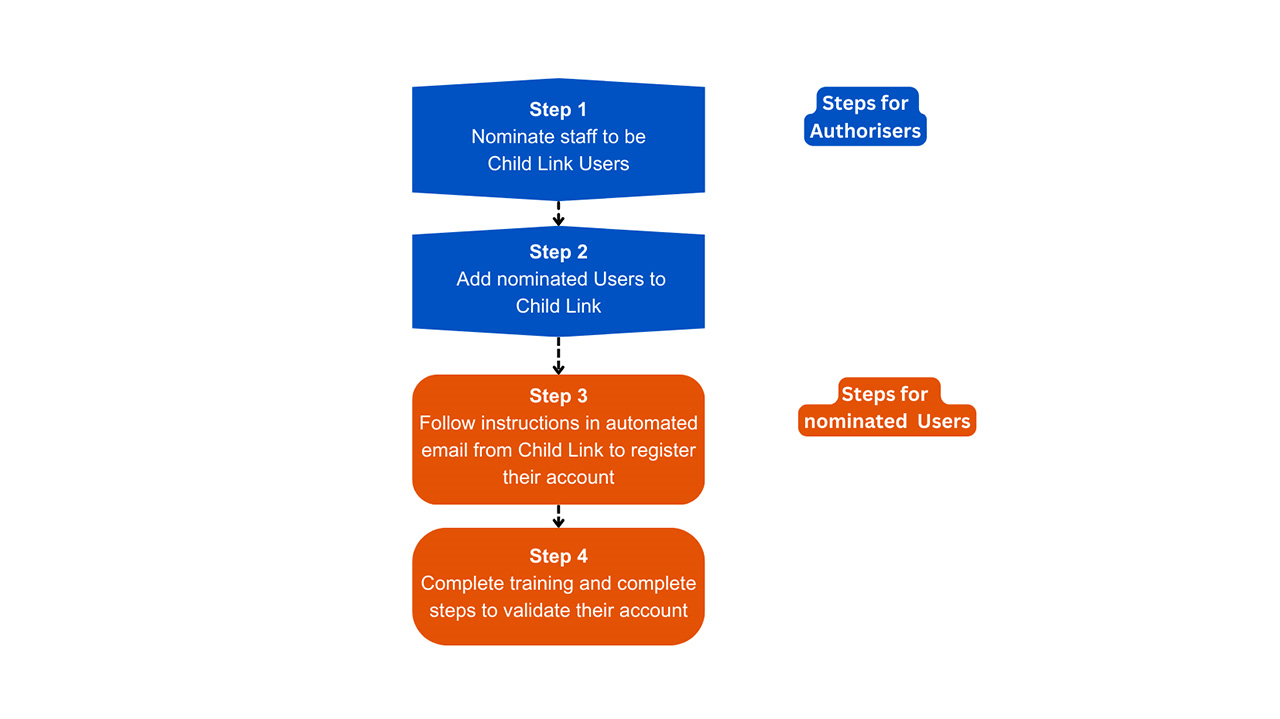You are responsible for ensuring your nominated Users complete all the steps required to gain access to Child Link within the required timelines.
Step 1: Nominate your Child Link Users
As the information in Child Link is confidential, you need to carefully consider who should have access to Child Link in your service or organisation.
You should ask yourself the following questions.
- Is this person performing functions that meet the legislative purpose for your workforce’s access to Child Link? See Table 1 for a list of eligible roles for each workforce.
- Is this person capable of effectively using Child Link?
- For example, do they have the skills to handle and manage confidential information?
- Does this person have your support to attend the mandatory training? Before they can access Child Link, Users must demonstrate an understanding of the information sharing reforms, including the Child Information Sharing Scheme (CISS).
- Additional guidance on the required training for each workforce is available on the Accessing Child Link webpage.
- Does this person have a:
- Working with Children Clearance (WWCC) for employees (Note: a WWCC for volunteers will not be accepted) OR
- Victorian Institute of Teaching (VIT) registration?
Table 1: Roles of professionals who may become Child Link Users
Child Protection (CP)
| Roles of Users | Purpose for access |
|---|---|
Common CP roles (CP Level 3 and above) include:
| For the performance of the Secretary to DFFH’s functions, and the exercise of the Secretary’s powers, under the Children, Youth and Families Act 2005. For example:
|
Department of Education regional services and programs
| Roles of Users | Purpose for access |
|---|---|
Eligible roles have been identified and will be reviewed over time. For example, roles responsible for child wellbeing and safety, such as:
| For the purpose of identifying children who are not participating in services for which they may be eligible and to assist in the provision of education, care, and services to those children. For example:
|
Early Childhood Education
| Roles of Users | Purpose for access |
|---|---|
| A registered early childhood teacher | To provide education and care and related services to children enrolled at the education and care service. For example:
|
Maternal and Child Health (MCH)
Note, this includes:
- council-delivered MCH services
- community health organisations delivering MCH services on behalf of local councils
- non-council MCH providers (including Aboriginal-led MCH services)
| Roles of Users | Purpose for access |
|---|---|
| MCH Nurses | To provide care and services to children attending the MCH services. For example:
|
Schools (Catholic)
| Roles of Users | Purpose for access |
|---|---|
Professionals with responsibility for child wellbeing and safety, such as:
Note: Catholic school principals will be authorised by their Diocese. |
For example:
|
Schools (government)
| Roles of Users | Purpose for access |
|---|---|
Professionals with responsibility for child wellbeing and safety, such as:
Note: Government school principals will be authorised by their region’s Human Resources contact (Principal Employment Coordinator). |
For example:
|
Schools (independent)
| Roles of Users | Purpose for access |
|---|---|
Professionals with responsibility for child wellbeing and safety, such as:
Note: The principal or person in charge of an independent school will be authorised by an appropriate member of their governing body, such as the school board. |
For example:
|
Table 2: Maximum numbers of Child Link Users for workforces
| Workforce | Number of Users |
|---|---|
| Department of Education regional services and programs | No limit |
| Child Protection | No limit |
| Early Childhood Education | Maximum 3 Teacher Users per service |
| Maternal Child Health (council based and non-council based) | No limit |
| Schools (Catholic, government and independent) | Maximum 7 school-based Users per school plus the principal (or the person in charge of the school in the case of an independent school). Note: for schools with multiple campuses, the limit is 7 Users plus the principal (or person in charge of the school) for the whole school. |
Step 2: Add your nominated Users to Child Link
Note: An important security feature is that all Authorisers and their Users should have the same service-based email address linked to their personal name (for example, joe.smith @organisation.org.au).
If you need to add a Child Link User who belongs to your service but has a different service-based email domain, please submit a request to childlink@education.vic.gov.au. This includes Authorisers in non-government schools and early childhood services who may have different email domains to their Users due to organisational structures. For example, the Authoriser’s email address is jsmith@ education.vic.gov.au and the User’s email is bettybrown@ matildasps.vic.edu.au.
As part of the security requirements for Child Link, the following types of email addresses are not appropriate for Child Link Users:
- free webmail providers such as Hotmail or Gmail
- group email addresses such as info@ xxx.org.au
- role-based email addressed such as principal@ matildasps.vic.edu.au.
You may only authorise a staff member to access Child Link if you can answer yes to each of the questions below.
- Is your staff member employed in a role listed in Table 1?
- Does your staff member have a valid Working With Children Clearance (WWCC) or a valid Victorian Institute of Teaching (VIT) registration?
- Have you confirmed your staff member's full name as it appears on their WWCC or VIT registration?
How to add your nominated Users to Child Link
Follow the steps below to learn how to add your Users to Child Link.
1. Log in to Child Link.
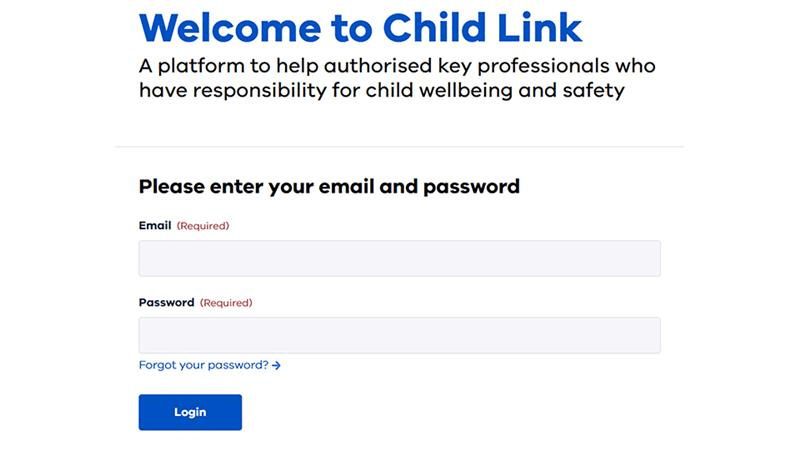
2. Select ‘Authoriser Home’ from the Menu.
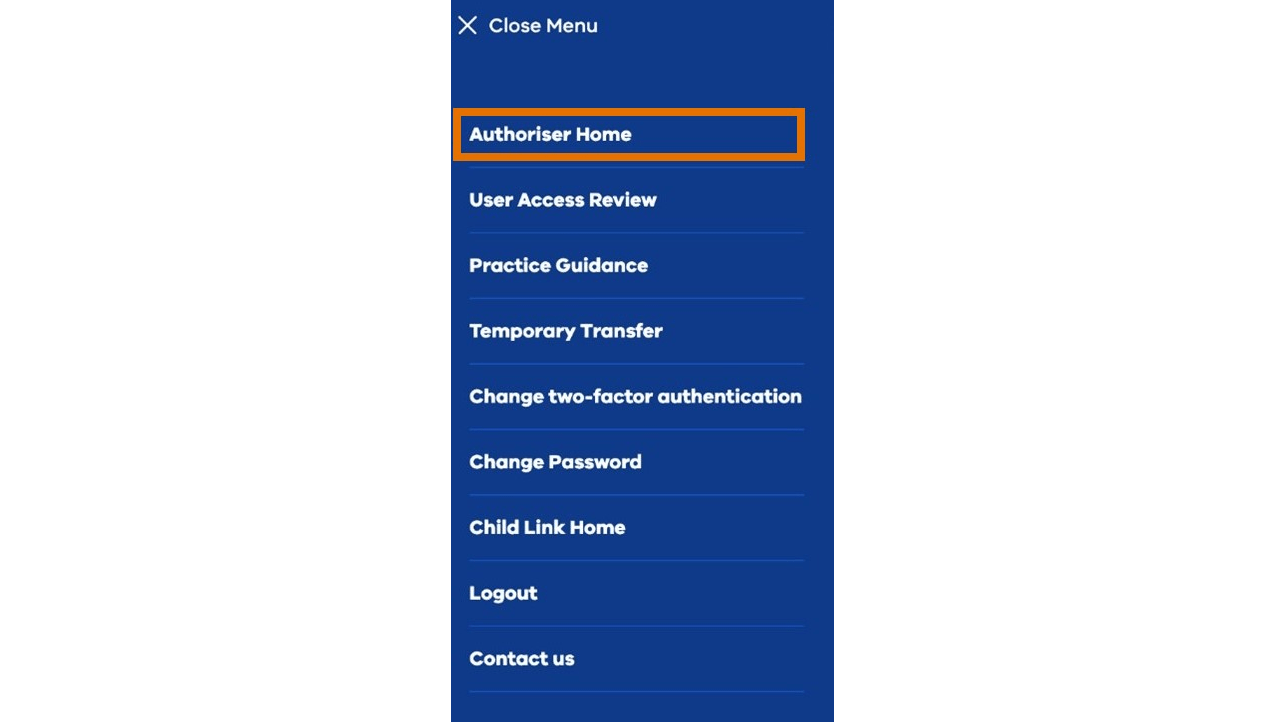
3. Select ‘Add new User’.
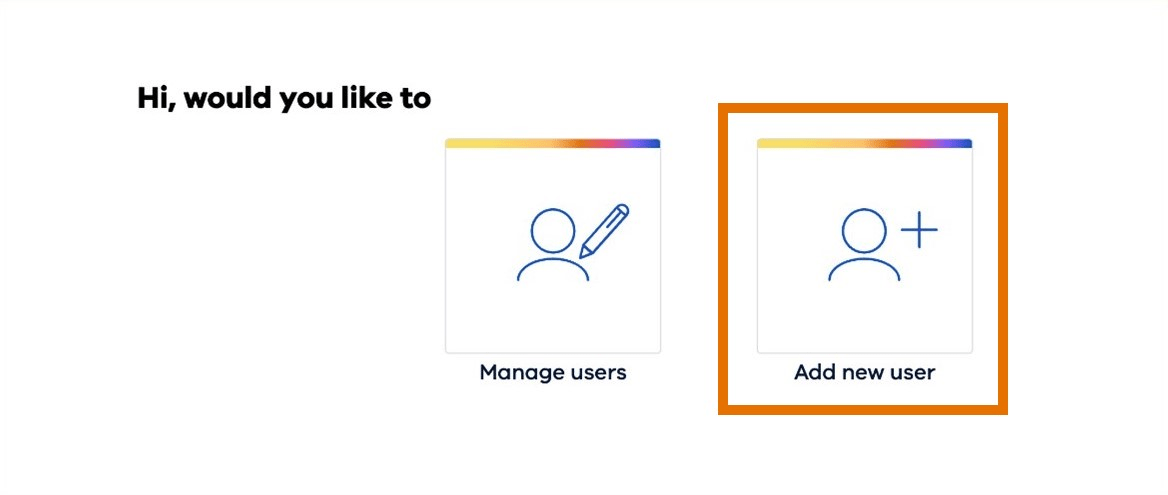
4. Enter the User details, individually select ALL the relevant services, and press submit.
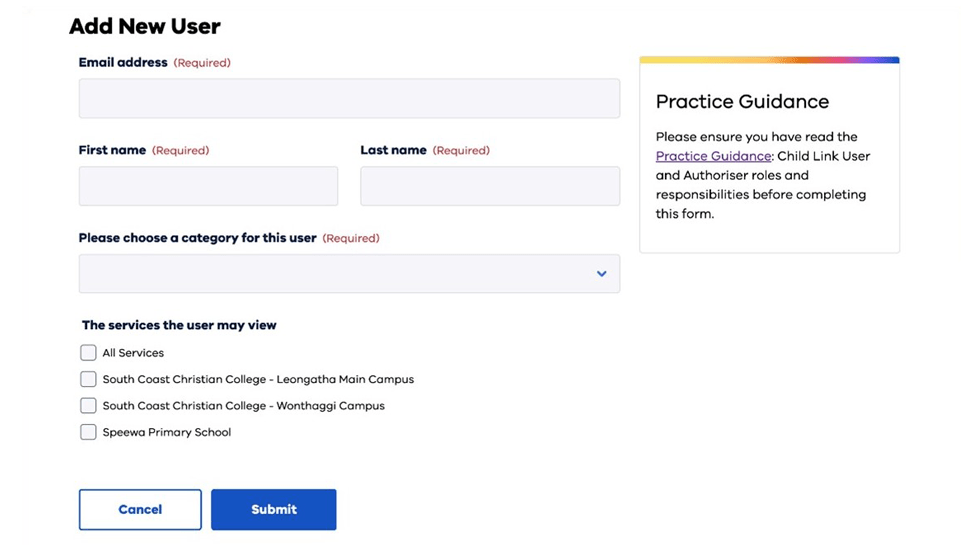
Please note, for Child Protection and Department of Education services and program staff there is only one tick box option: All Services.
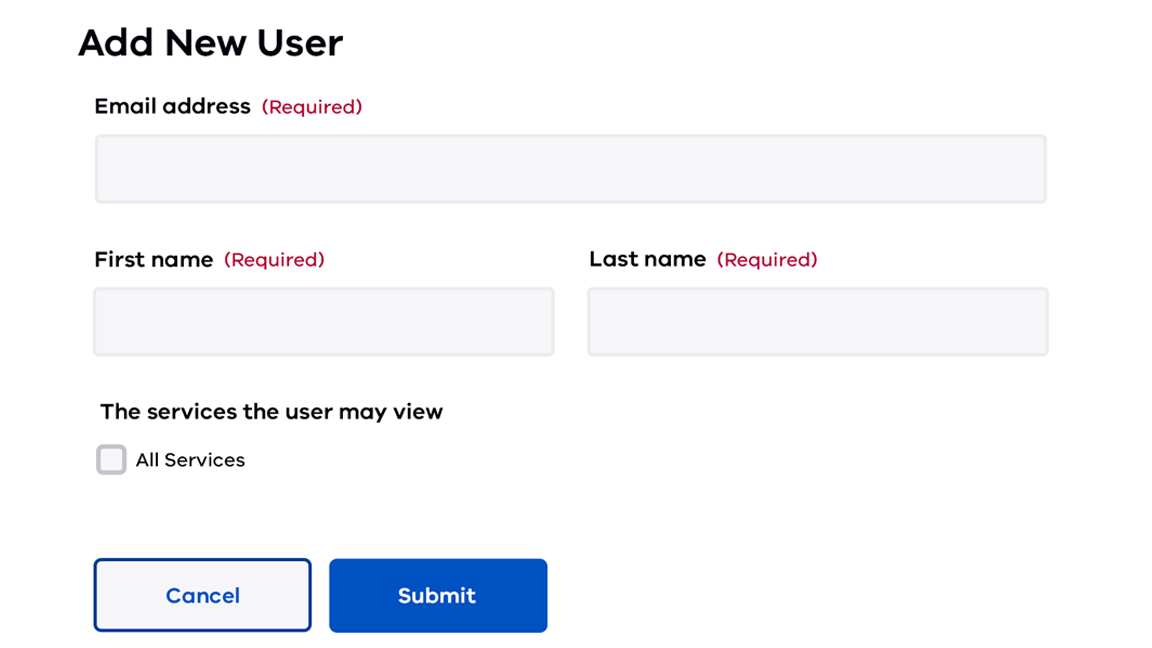
Note: The User’s full name must match their name as it appears on their WWCC or VIT registration. If these details do not match, the nominated User will not be able to complete all the steps required to gain access to Child Link.
See How can I edit or change an existing invitation? below for further guidance on how to edit a User’s name.
5. Child Link will send the User an automated email outlining the steps they need to complete to be able to access information on Child Link.
This includes:
- registering to access Child Link
- validating their Child Link User account by:
- entering WWCC or VIT registration details
- agreeing to the terms of use
- providing confirmation of attendance at Child Link Training through entering a Child Link Training receipt number.
Child Link Users will have 7 days to register on Child Link after receiving the system generated invitation. After that, they will have 60 days to validate their account.
New Child Link Users will be supported to understand the training requirements to gain access to Child Link with online resources on the Accessing Child Link web page. Please note: Users need to complete training in the Information Sharing and MARAM Online Learning System. This is a different system that is not connected to Child Link.
6. Child Link will send your nominated User the following automatically generated reminder emails (where relevant):
- a training reminder email after they register their account
- a reminder email to complete training, sent 30 days after they register their account
- a reminder email to complete training, sent 7 days before the invitation will expire (53 days after they register their account).
You will also receive an automatically generated email from Child Link if a User you have invited to Child Link has not validated their account 7 days before their invitation is due to expire.
You can re-issue the automated invitation email to your nominated User before the 60-day expiry date. To do this, hover your mouse over the nominated Users’ name and click ‘resend invitation’ from the menu that appears.
If your User's invite expires, you will need to resend the invitation. See How can I resend the invitation link to a nominated Child Link User?
How can I edit or change an existing invitation?
If you have issued an invitation with an incorrect name, you will need to contact childlink@education.vic.gov.au or phone 1800 549 646 to correct it.
If you have issued an invitation with an incorrect email address, you need to cancel and reissue the invitation.
To cancel an invitation, log in to Child Link and select ‘Authoriser Home’ > ‘Manage Users’. Hover the mouse over the person’s name and click ‘cancel invitation’ from the menu that appears.
Once you have cancelled the invitation, you may re-issue the invitation with the correct email address by following the steps listed in Step 2: Add your nominated Users to Child Link above.
How can I resend the invitation link to a nominated Child Link User?
To resend an invitation after it has expired, you need to invite your nominated User to Child Link the same way you did the first time. You will need to follow the steps listed in Step 2: Add your nominated Users to Child Link.
Step 3: How to view your nominated Users’ Child Link account status
You may view whether your nominated Users have completed the steps required to validate their account by logging on to Child Link. See How to view your Child Link Users’ accounts in Section 5: How do I manage my Child Link Users? for a step-by-step guide.
Updated