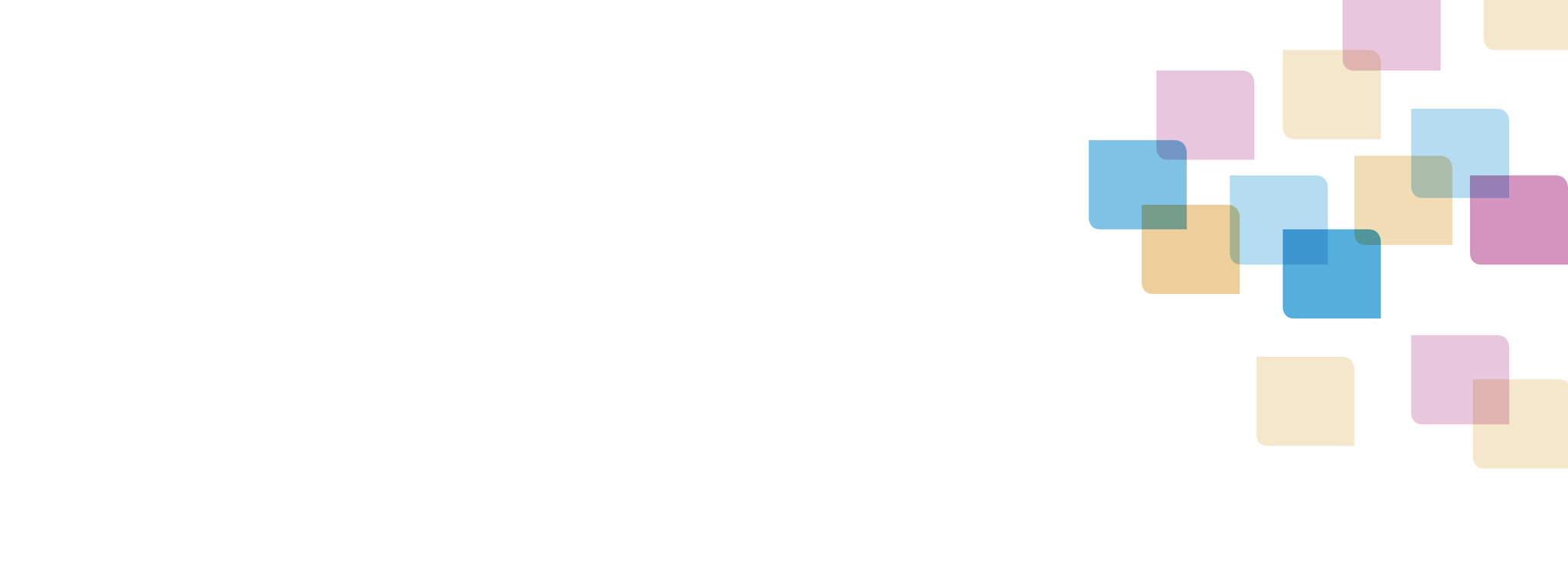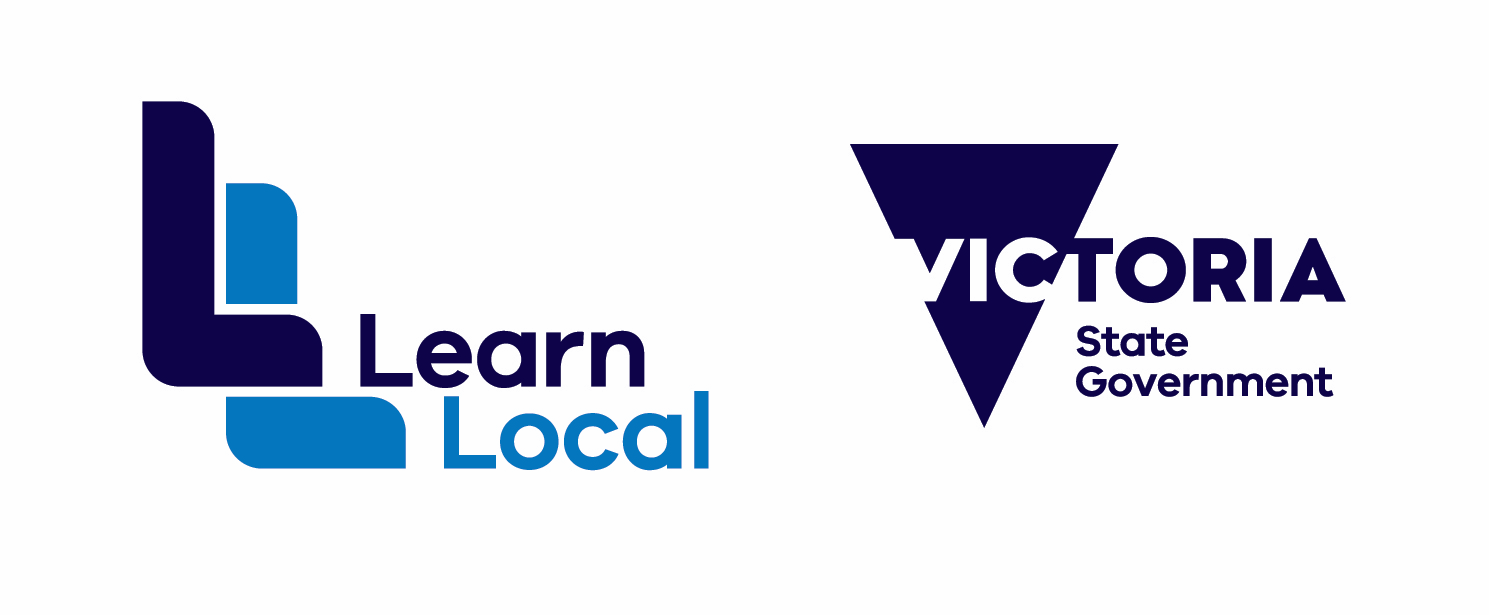Adult, Community and Further Education Board
Information about the Adult, Community and Further Education Board, Regional Councils, strategies, publications and research.

Latest news for Learn Local providers
Find the latest news from the Department Jobs, Skills, Industry and Regions and the Adult, Community and Further Education Board.

Become a registered Learn Local provider
How to apply to be a Learn Local provider, including the registration guidelines and criteria.

Grants and funding – Learn Local and statewide providers
Funding and grants opportunities for Learn Local providers and statewide providers.

Delivering pre-accredited training
Resources and information to support the delivery of Adult, Community and Further Education Board funded pre-accredited training.
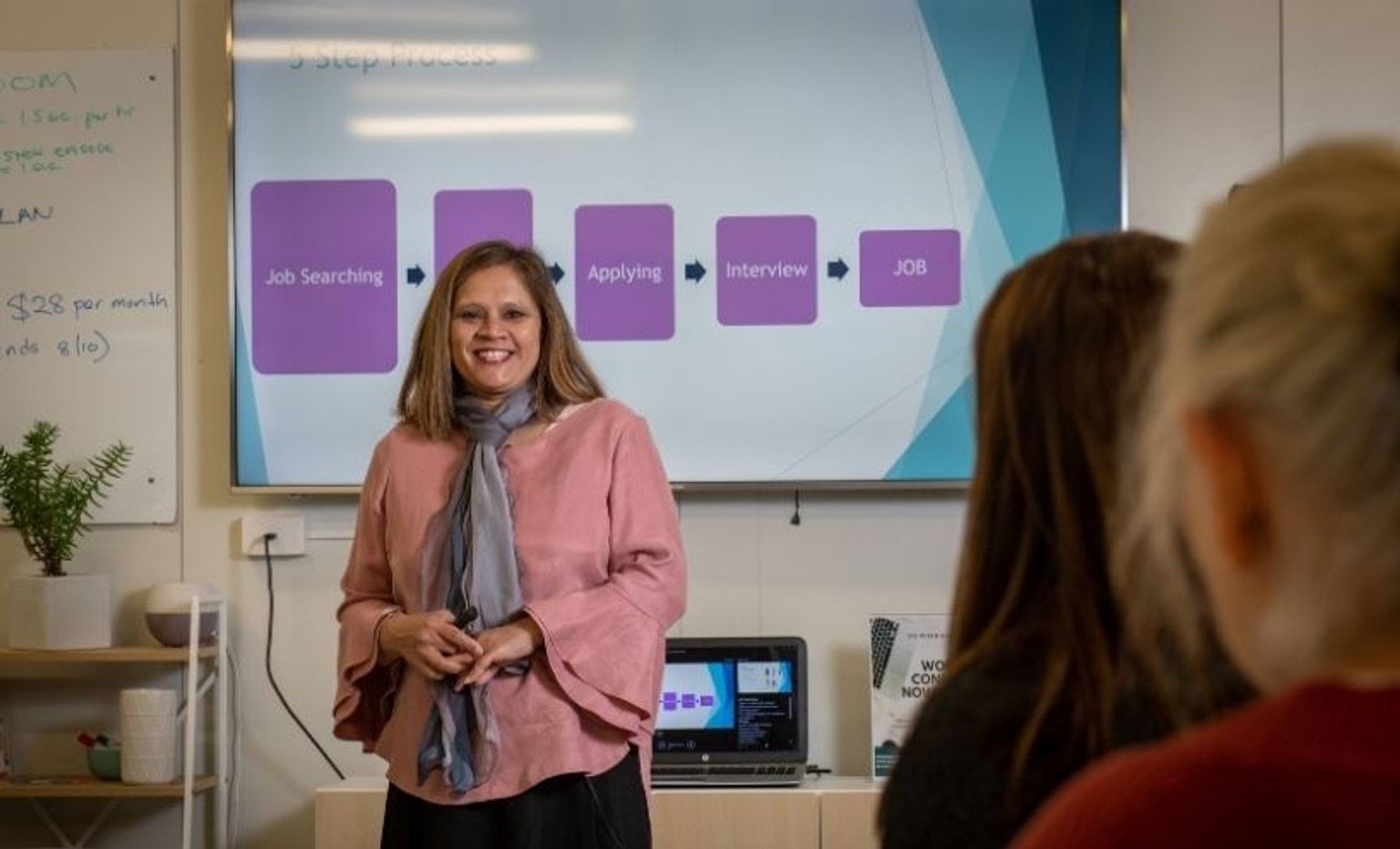
Professional development and resources for Learn Local providers
Professional development resources and upcoming events for Learn Learn providers.

Events and sponsorship - Learn Local providers
Find events related to the Learn Local sector.

Learn Local Secure Portal
Curriculum, teaching materials, and professional development resources for Learn Local providers.
Updated